Tips for managing out of hours work notifications
Despite our best intentions, many of us still find our home or family time being intruded upon (and it is intruding!) by thoughts of work.
“Oh, I’ll just send that email...” “I’ll just read that paper...”
And we often find it easy to justify it to ourselves: “Well, I wasn’t so productive this morning and I did have to make lunch for little Suzy / help little Timmy with his schoolwork so I should make that time up.”
Remember, the department knows and understands that how you’re having to work, and the situation you find yourself in is abnormal. And it’s OK.
We can’t necessarily help relieve the ‘psychic’ burden beyond assuring you that the department wants and expects your non-work time to remain your own!
However, maybe we can help you to reduce the buzzes, pings and chimes of notifications going off at all hours to tell us we have a new email, event or Teams message. And that’s what this guide is about.
For most email and chat apps it’s possible to set up ‘quiet hours’ or ‘do not disturb’ times, on an account by account basis. This means that you can still get your personal email notifications but silence all the work stuff. If you’re not using Microsoft Outlook, for example you’re using the default iOS Mail app, or the Gmail app, check the relevant app website for instructions.
Below is a brief guide for how you can mute work notification outside of work hours, if you’re using Microsoft Teams and Outlook on your device.

Setting ‘do not disturb’ in MS Outlook
‘Do not disturb’ allows you to set the timeframe and days that you don’t want to be disturbed my email and calendar notifications.
The process is the same for iPhones, iPads (which are made by Apple) and Android phones (Google, Samsung, LG, pretty much everything not made by Apple ...).
- Tap the home icon at the top left of the app (if you have multiple accounts set up it may show a letter instead).

- Tap the bell icon to the right to open the do not disturb menu.

- Here you can set ‘do not disturb’ for all email accounts or tap the drop-down list and select a specific account.

- Meaning you can quiet work email but leave your personal email notifications on, ensuring you never miss a hilarious meme or cat pic from your family...

- You can toggle the various options on and off, and edit the times and days to your needs.
SETTING ‘QUIET HOURS’ IN MS TEAMS
The process for setting ‘do not disturb’ for MS Teams is similar to Outlook (except for some reason in Teams it’s called ‘quiet hours’...)
- Tap the menu icon.
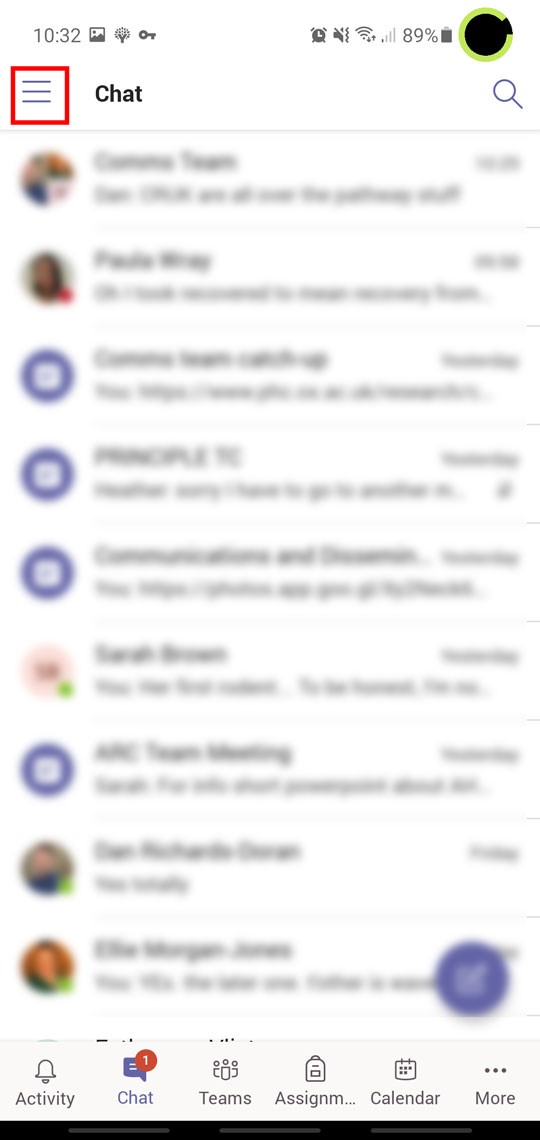
- Then tap on ‘notifications’. If you have more than one account set up, you can select which one you want to change or change for all of them.

- Tap the Quiet hours icon to set the times. You can also change bunch of other notifications here for likes, reactions to your comment etc.

- This is the final screen you should see where you can adjust the notification times and days to your liking.


